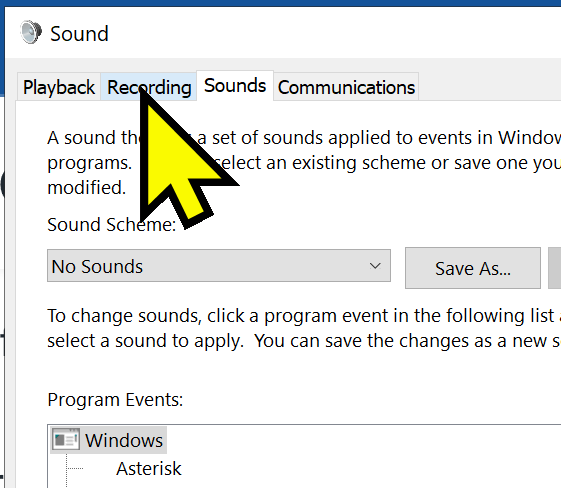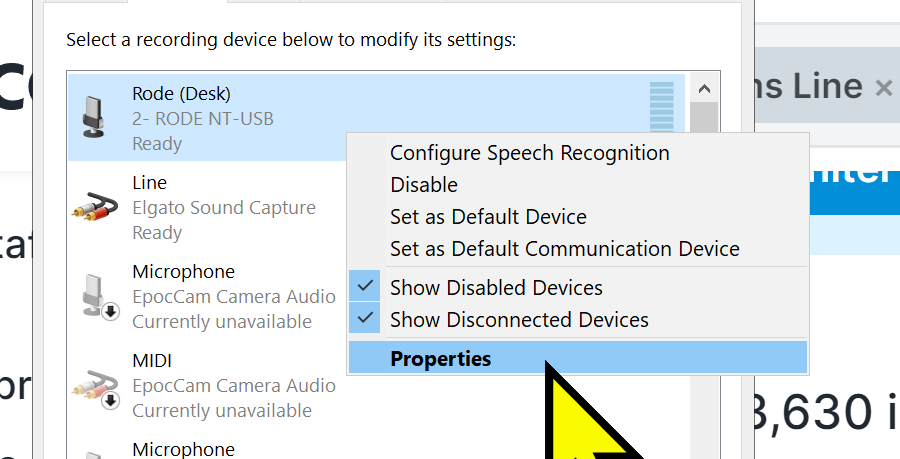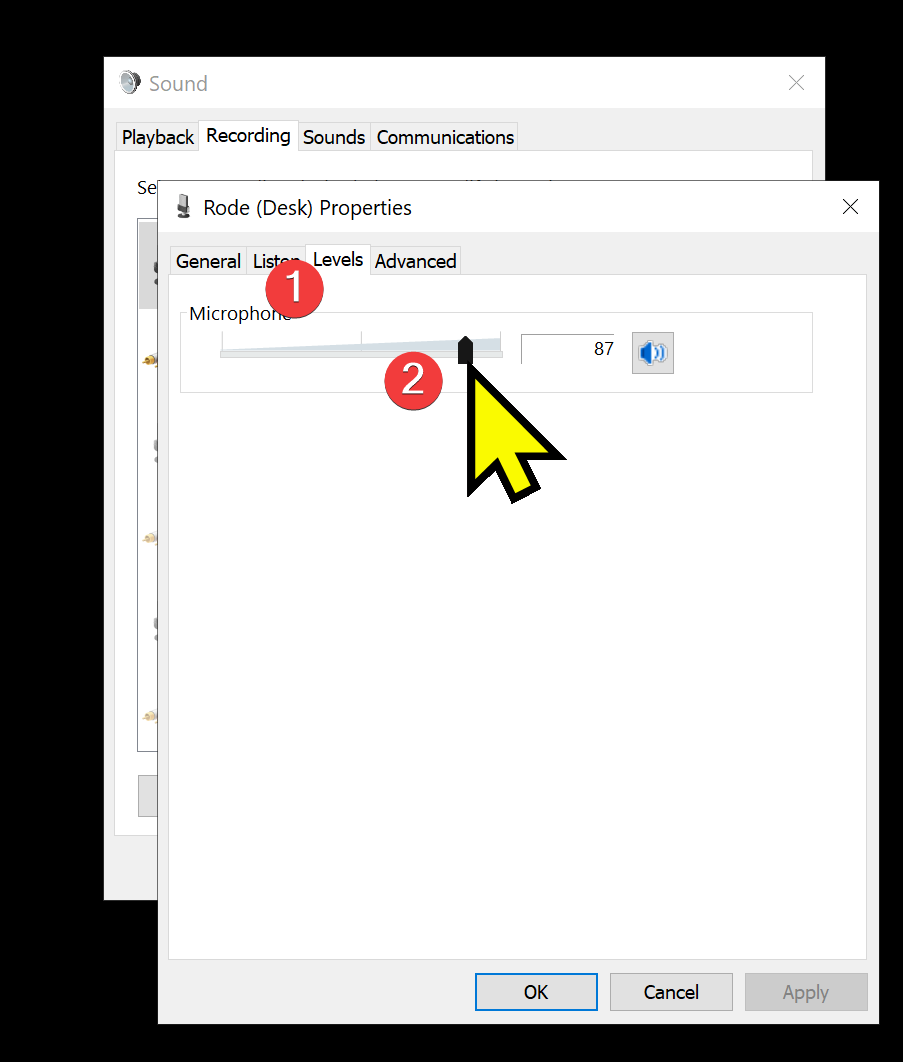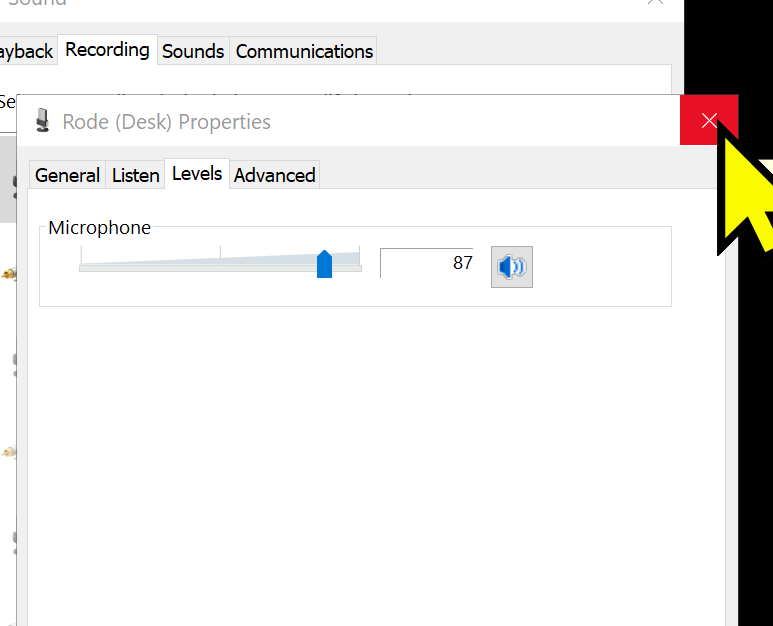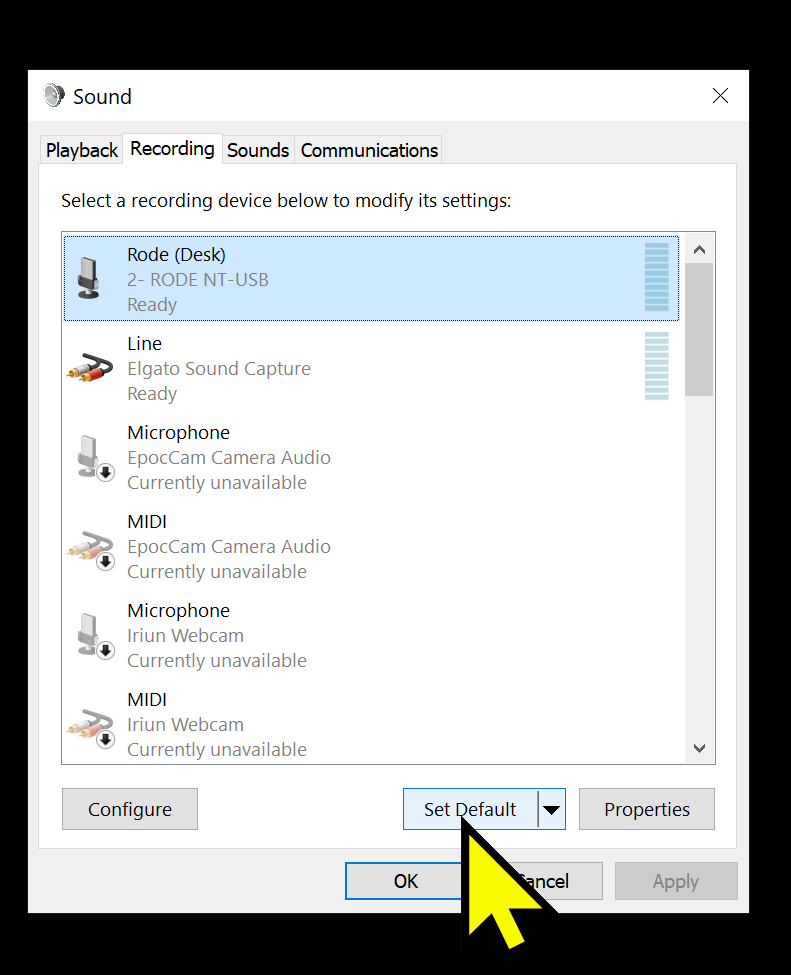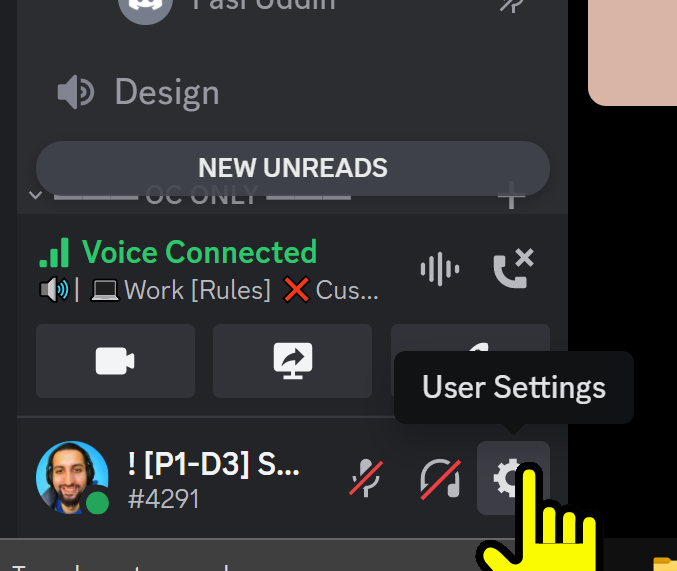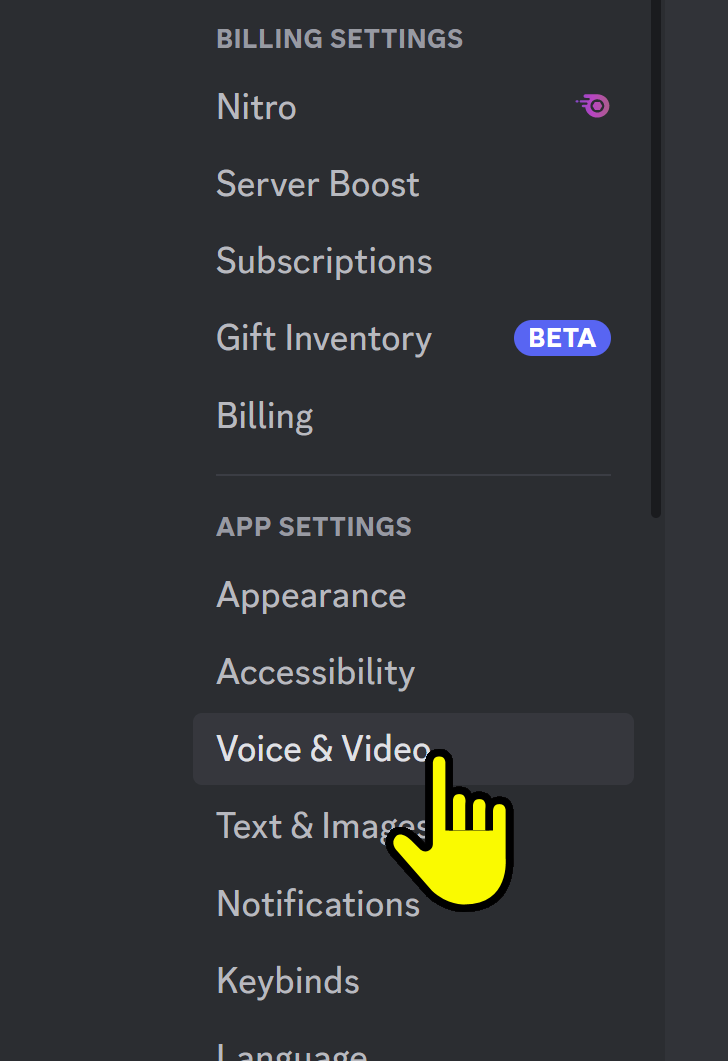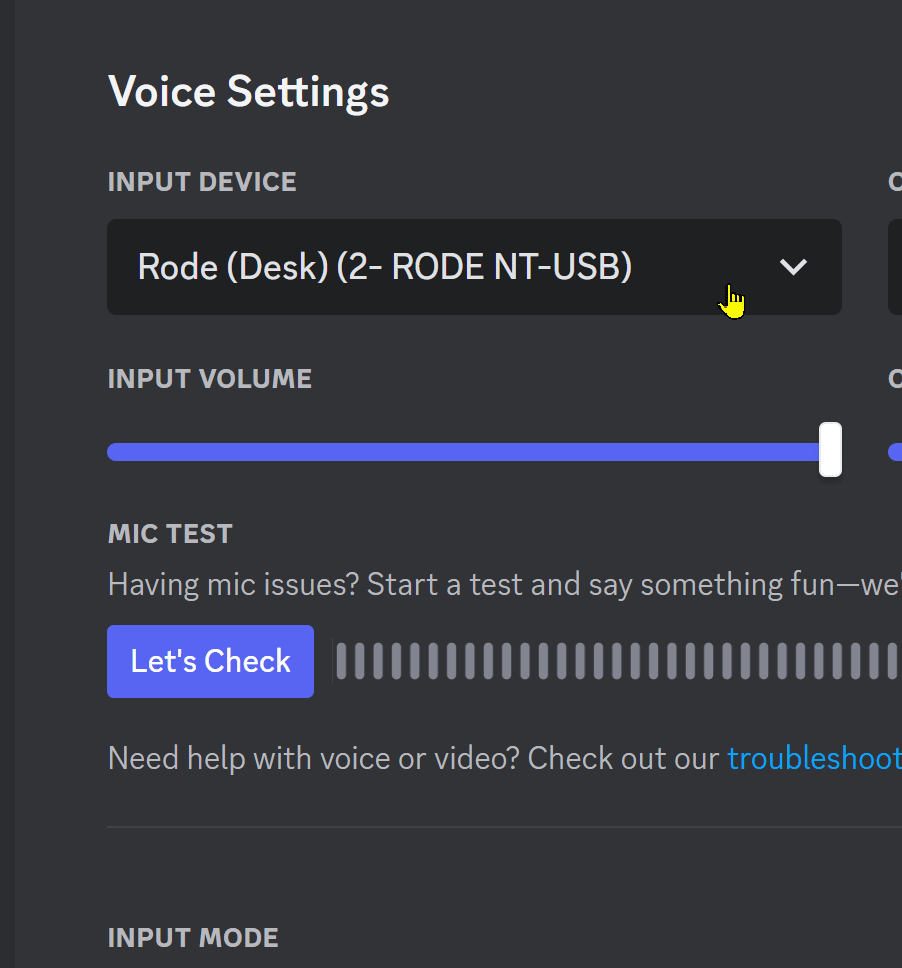Ensuring Your Microphone Works
The first step is to make sure people can hear you.
Click Start and type Sounds.
Click recording.
Click properties on the sound recording device you use.
Under levels, turn up the sound.
Click the X.
Set default.
Open Discord, click the gear icon.
Select Voice and Video.
Under Voice Settings, choose default.
![[P1]'s Ignite Program Logo [P1]'s Ignite Program](https://cdn.eniston.com/bases/c0f443b4-7b6b-4ea5-8e8e-42a93edbd191/logo_darkmode-1707601252.png)
![[P1]'s Ignite Program Logo [P1]'s Ignite Program](https://cdn.eniston.com/bases/c0f443b4-7b6b-4ea5-8e8e-42a93edbd191/logo-1708289728.png)